In today’s digital age, ensuring the security of your emails is more important than ever. Whether you’re sharing sensitive business information, personal data, or confidential documents, learning how to send secure email in Outlook is essential to protect your privacy and prevent unauthorized access. As an MS Exchange expert , I’m here to guide you through the process of sending secure emails in Outlook using built-in features and best practices. Let’s dive in.
Why Secure Emails Matter
Securing your email communications in Outlook is no longer an option, but a necessity in today’s digital landscape. With cyber threats constantly evolving, understanding how to send secure emails is paramount for individuals and businesses alike. This comprehensive guide will walk you through the various methods of sending secure emails in Outlook, adhering to the latest security best practices and SEO principles for maximum reach and authority.
Email remains a primary vector for cyberattacks, including phishing, malware distribution, and data breaches. Sending sensitive information unencrypted is akin to sending a postcard through the mail – anyone can read it. Secure email communication ensures:
Compliance: Meeting regulatory requirements (e.g., GDPR, HIPAA) for data protection.
Confidentiality: Only the intended recipient can access and read the email content.
Integrity: The email has not been tampered with or altered during transit.
Authenticity: The sender is verified, reducing the risk of spoofing and phishing.
Understanding Outlook’s Secure Email Features
Outlook offers several built-in and integrated features to enhance email security. The availability and functionality of these features may vary slightly depending on your Outlook version (desktop client, web app) and your Microsoft 365 subscription type (personal, business, enterprise).
1. Microsoft Purview Message Encryption (formerly Office 365 Message Encryption – OME)
This is the most user-friendly and widely recommended method for most Microsoft 365 users. It leverages Azure Rights Management to encrypt email content and attachments, regardless of the recipient’s email provider.
How it works:
- The sender’s email client encrypts the message using Azure Rights Management.
- The recipient receives an encrypted email with instructions to view it.
- Recipients without an Outlook account can typically view the message by signing in with a Microsoft account or requesting a one-time passcode.
- Permissions can be set (e.g., “Do Not Forward,” “Do Not Print,” “View Only”) to control how recipients interact with the encrypted email.
Steps to Send an Encrypted Email using Microsoft Purview Message Encryption:
- Compose a New Email: Open Outlook and click “New Email.”
- Access Encryption Options:
- Outlook Desktop App: Go to the “Options” tab in the message window, then click “Encrypt.” You’ll see options like “Encrypt-Only” or “Do Not Forward.”
- Outlook on the Web (OWA): Click “New message,” then select “Encrypt” from the top menu.
- Choose Encryption Type:
- Encrypt-Only: The message is encrypted and remains encrypted in the recipient’s inbox. Recipients cannot remove the encryption.
- Do Not Forward: Encrypts the message and prevents the recipient from forwarding, printing, or copying the content.
- Other options (if available): Your organization might have custom policies like “Confidential” or “Confidential View Only” with specific restrictions.
- Compose and Send: Finish drafting your email and click “Send.”
Recipient Experience:
- Outlook Users: If the recipient uses Outlook and has a compatible Microsoft 365 account, the message will often decrypt automatically upon opening, with a small padlock icon indicating encryption.
- Non-Outlook Users/Other Email Clients: They will receive a message with a link to view the encrypted email in a web browser. They will then be prompted to sign in with a Microsoft account or a one-time passcode sent to their email address.
2. S/MIME (Secure/Multipurpose Internet Mail Extensions)
S/MIME is a public-key cryptography protocol that provides both encryption and digital signatures. It offers a higher level of security but requires both the sender and recipient to have digital certificates installed.
How it works:
- Digital Certificates: Both parties need a digital certificate issued by a trusted Certificate Authority (CA). This certificate contains a public key and a private key.
- Encryption: The sender uses the recipient’s public key to encrypt the message. Only the recipient’s private key can decrypt it.
- Digital Signature: The sender signs the email with their private key, and the recipient uses the sender’s public key to verify the signature, ensuring authenticity and integrity.
Steps to Send an Encrypted Email using S/MIME:
Prerequisites:
- Obtain a Digital Certificate: Acquire an S/MIME certificate from a trusted Certificate Authority (e.g., DigiCert, GlobalSign).
- Install the Certificate: Install the certificate in your operating system’s certificate store.
- Configure Outlook for S/MIME:
- In Outlook, go to “File” > “Options” > “Trust Center” > “Trust Center Settings.”
- Select “Email Security” in the left pane.
- Under “Encrypted email,” click “Settings.”
- Under “Certificates and Algorithms,” choose your S/MIME certificate for both “Signing” and “Encryption.”
- Click “OK” to save the settings.
Sending an S/MIME Encrypted Email:
- Compose a New Email: Open Outlook and click “New Email.”
- Enable Encryption: In the message window, go to the “Options” tab.
- Click “Encrypt” and select “Encrypt with S/MIME.”
- Alternatively, you can choose to “Add a Digital Signature to this Message” which will also automatically encrypt the email if S/MIME is configured.
- Send: Compose your email and click “Send.”
Important Considerations for S/MIME:
- Recipient Requirements: The recipient must also have an S/MIME certificate installed and configured in their email client to decrypt and read the message. If they don’t, they won’t be able to open it.
- Certificate Management: Managing certificates can be more complex, especially in larger organizations.
3. Digital Signatures (Standalone)
While often part of S/MIME, you can also apply a digital signature without full encryption. This verifies your identity as the sender and ensures the message hasn’t been altered in transit, but it doesn’t encrypt the content.
Steps to Add a Digital Signature:
- Compose a New Email: Open Outlook and click “New Email.”
- Access Options: Go to the “Options” tab in the message window.
- Add Digital Signature: Click “Sign” (often represented by a pen icon) or select “Add a Digital Signature to this Message” under the “Permissions” or “Encrypt” dropdown.
- Send: Compose your email and click “Send.”
4. Sensitivity Labels (Microsoft 365 Enterprise)
For organizations with Microsoft 365 E5 or relevant compliance add-ons, Sensitivity Labels offer a powerful way to classify and protect sensitive information within emails and documents. These labels can automatically apply encryption, visual markings, and access restrictions.
How it works:
- Admin-Defined Policies: IT administrators define sensitivity labels with specific protection policies (e.g., “Confidential,” “Highly Confidential”).
- User Application: Users can apply these labels to emails, and the associated encryption and access controls are automatically enforced.
Steps to Apply a Sensitivity Label:
- Compose a New Email: Open Outlook and click “New Email.”
- Select Sensitivity: In the message window, look for the “Sensitivity” button or dropdown (often in the “Message” tab or “Options” tab).
- Choose a Label: Select the appropriate sensitivity label defined by your organization.
- Send: Compose your email and click “Send.”
Best Practices for Send Secure Email in Outlook
Beyond the technical steps, adopting a proactive approach to email security is crucial.
- Always Verify Recipients: Double-check recipient email addresses before sending sensitive information. A single typo can lead to a data breach.
- Understand Your Audience: Know if your recipient can decrypt S/MIME messages or if Microsoft Purview Message Encryption is a more suitable option for them.
- Educate Yourself and Others: Stay informed about the latest phishing techniques and social engineering scams. If you work in an organization, advocate for regular cybersecurity training.
- Use Strong, Unique Passwords: Ensure your Outlook account and any associated accounts have strong, unique passwords and enable multi-factor authentication (MFA).
- Beware of Public Wi-Fi: Avoid accessing sensitive emails over unsecured public Wi-Fi networks. Use a Virtual Private Network (VPN) if you must.
- Keep Outlook Updated: Microsoft regularly releases security patches and updates. Ensure your Outlook client and operating system are always up to date.
- Report Suspicious Emails: If you receive a suspicious email, do not click on links or open attachments. Report it to your IT department or email provider.
- Data Loss Prevention (DLP): For organizations, implement DLP policies to prevent sensitive information from being sent outside the company network via email.
Stay Secure, Stay Compliant
Sending secure emails in Outlook is an essential skill in today’s interconnected world. By leveraging Microsoft Purview Message Encryption, S/MIME, digital signatures, and sensitivity labels, you can significantly enhance the protection of your sensitive communications. Remember, technology is only one part of the solution; consistent adherence to security best practices and ongoing user education are equally vital in building a robust defense against evolving cyber threats. By following the guidance in this article, you can send your Outlook emails with confidence, knowing they are protected against unauthorized access and tampering.
Sending secure emails in Outlook doesn’t have to be complicated. Whether you’re leveraging Microsoft 365 Message Encryption, S/MIME, password-protected attachments, or third-party tools, there are multiple ways to safeguard your communications. By adopting these methods and following best practices, you can protect your data, maintain compliance, and build trust with your recipients.
For ongoing support and updates on email security, consult trusted resources like Microsoft Support and Exchange Server Pro .
Remember, securing your emails isn’t just about protecting yourself—it’s about respecting the privacy and security of others. So take the time to implement these measures, and rest assured that your communications are safe.
Frequently Asked Questions (FAQs)
What is the difference between Microsoft 365 Message Encryption and S/MIME?
1. Microsoft 365 Message Encryption : This is a cloud-based service that encrypts emails and allows recipients to read them via a secure web portal, even if they don’t use Outlook or Microsoft 365. It’s user-friendly and doesn’t require special configurations for the recipient.
2. S/MIME : This is a certificate-based encryption method that provides end-to-end encryption. Both the sender and recipient must have S/MIME certificates installed on their devices, making it more suitable for organizations with strict security requirements.
Can I send encrypted emails to recipients who don’t use Outlook or Microsoft 365?
Yes! With Microsoft 365 Message Encryption , recipients can access encrypted emails through a secure web portal. They may need to sign in with a Microsoft account or enter a one-time passcode to view the content. However, S/MIME requires both parties to have compatible email clients and certificates.
Do I need a Microsoft 365 subscription to use email encryption?
To use Microsoft 365 Message Encryption , you need a Microsoft 365 subscription that includes Exchange Online (e.g., Business Premium, E3, or E5 plans). If you’re using an older version of Outlook without Microsoft 365, you may need to rely on S/MIME or third-party tools for encryption.
How do I know if my email was successfully encrypted?
When using Microsoft 365 Message Encryption, the email will include a notification in the subject line or body stating that it’s encrypted. For S/MIME, you can verify encryption by checking the ribbon in Outlook after composing the email—look for the “Encrypted” label.
Can I encrypt emails on mobile devices?
Yes! If you’re using the Outlook mobile app with a Microsoft 365 subscription, you can enable encryption directly from your phone. For S/MIME, ensure your mobile device is configured with the appropriate certificates.
What happens if the recipient loses the decryption key or password?
1. For Microsoft 365 Message Encryption, the recipient can request a new passcode via the secure web portal.
2. For password-protected attachments, you’ll need to share a new password securely with the recipient.
3. For S/MIME, the recipient must contact their IT department to resolve certificate-related issues.
Are there any limitations to sending secure emails?
1. Microsoft 365 Message Encryption : Some features, like preventing forwarding or printing, may not work if the recipient uses a non-Microsoft email client.
2. S/MIME : Requires technical setup and compatibility, which can be a barrier for casual users.
3. Third-Party Tools : May involve additional costs or learning curves.
Can I revoke access to an encrypted email after sending it?
With Microsoft 365 Message Encryption, administrators can revoke access to encrypted emails if the recipient hasn’t yet opened them. This feature is particularly useful for sensitive communications. For other methods, revocation may not be possible.
Is it safe to send sensitive documents as attachments?
Yes, but only if you take additional precautions:
>Use password protection for files before attaching them.
>Share the password through a separate channel (e.g., phone call or text message).
>Alternatively, use Microsoft 365 Message Encryption or S/MIME to encrypt the entire email.
How do I set up S/MIME in Outlook?
1. Obtain an S/MIME certificate from a trusted Certificate Authority (CA).
2. Install the certificate on your device.
3. In Outlook, go to File > Options > Trust Center > Trust Center Settings > Email Security.
4. Under Encrypted Email, select your certificate and configure settings.
5. Test sending an encrypted email to ensure everything works correctly.
For detailed instructions, refer to Microsoft’s S/MIME guide .
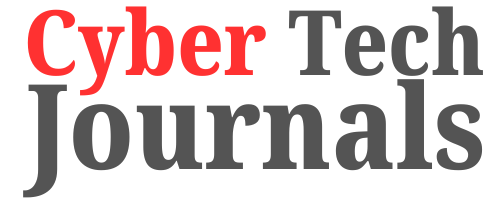
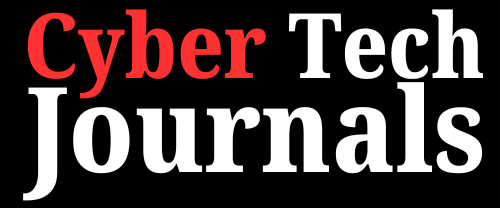

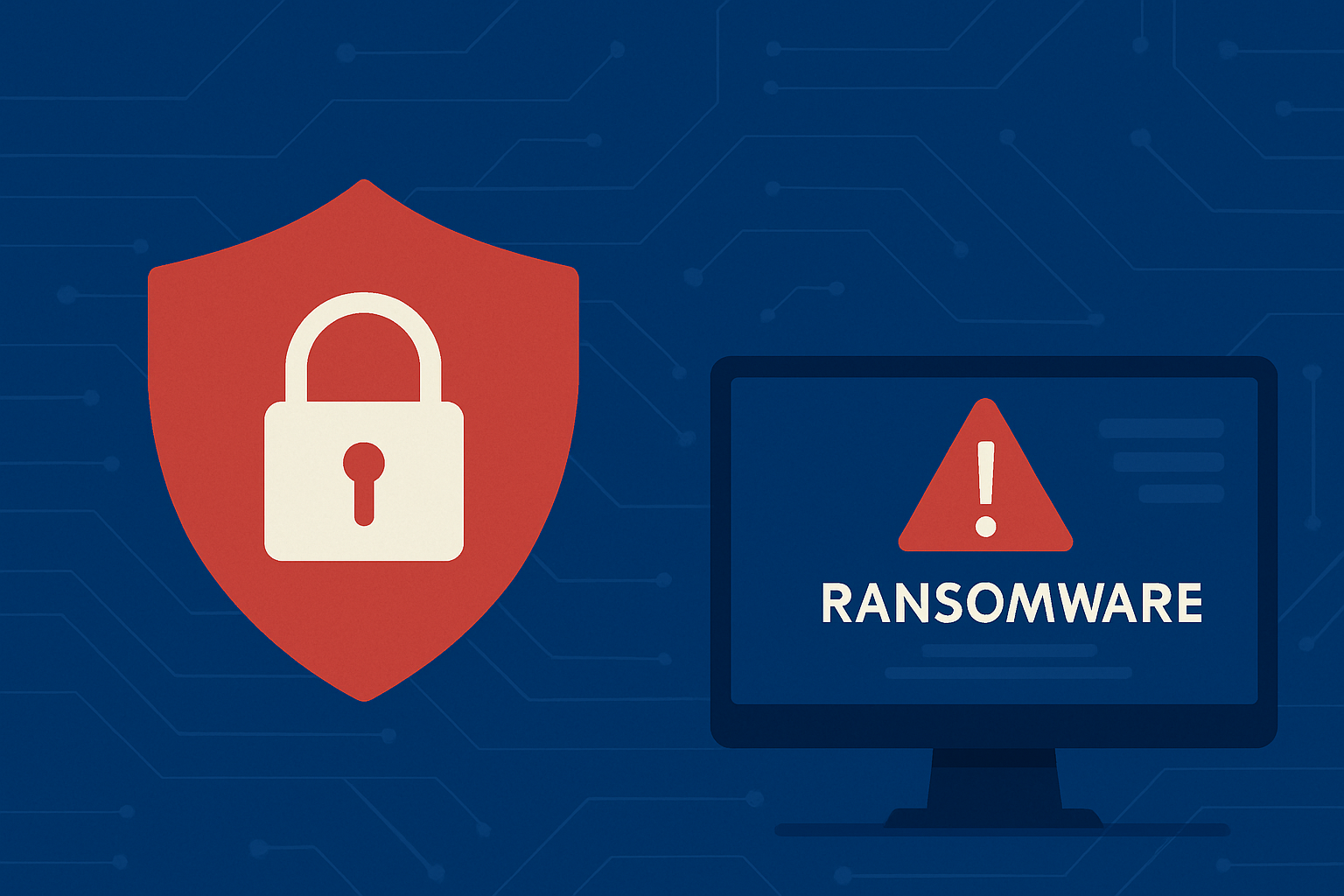

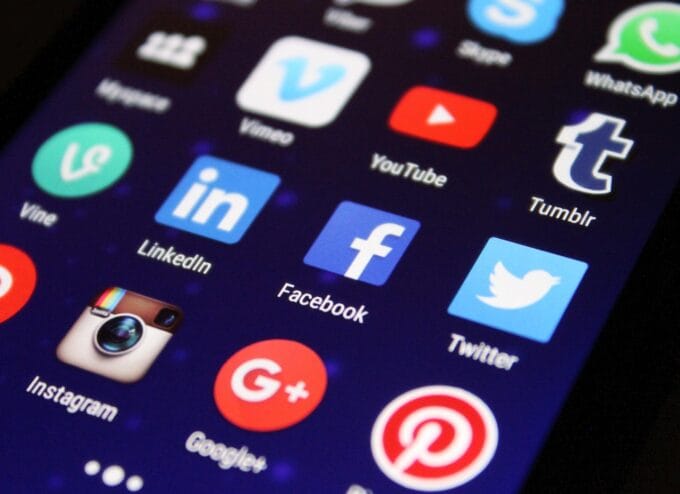



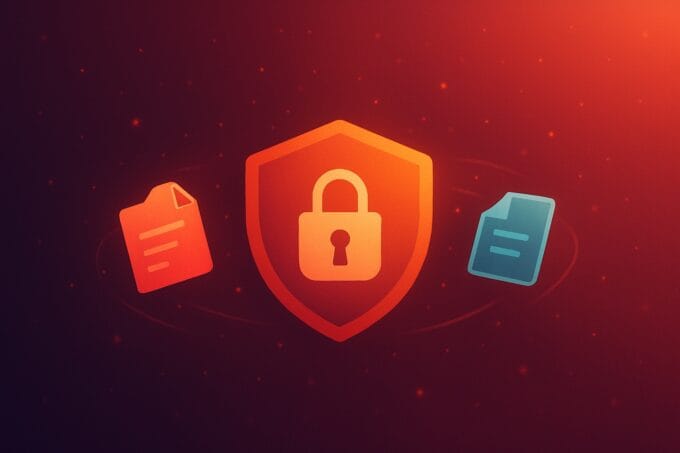
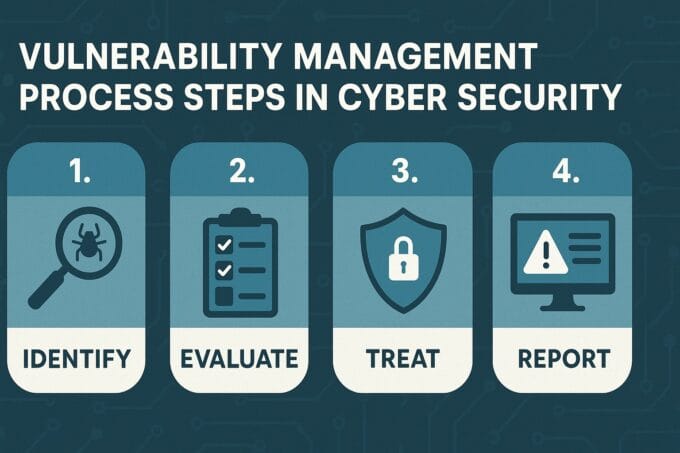





Great article! Handling cloud servers can seem overwhelming, but Cloudways takes the complexity out of the process while delivering strong performance. Their focus on easy server management and seamless scalability is impressive—definitely a top choice for anyone seeking stress-free hosting. Looking forward to more valuable content!